AWSのCloud9でセキュアな開発環境を構築する方法
AWSのcloud9の最低限セキュアな開発環境を構築してみました。
Cloud9とは?
AWS Cloud9とは、ブラウザ上でほとんどすべての開発環境を整えられるとても便利なサービスです。
プログラミング初学者にとって最初に立ちはだかる壁は「開発環境を整えること」で、ここでつまずいてプログラミングをやめてしまう人も多いと思いますが、Cloud9を使えばそんな壁を難なく乗り越えられます。
また、AWS Cloud9を使えばブラウザ上で開発を行うことができるので、異なるデバイスでも全く同じように開発ができます。
そこそこエンジニアの経験がある人でも、あるデバイスで開発をしていて別のデバイスで開発しなければならない状況になったとき、微妙に開発環境が異なるためにつまずくことはよくあります。
そういった時間的コストを削減できるサービスです。
AWSのアカウント取得方法
AWS Cloud9を利用するには、まずAWSのアカウントを取得する必要があります。https://aws.amazon.com/jp/cloud9/にアクセスしてください。
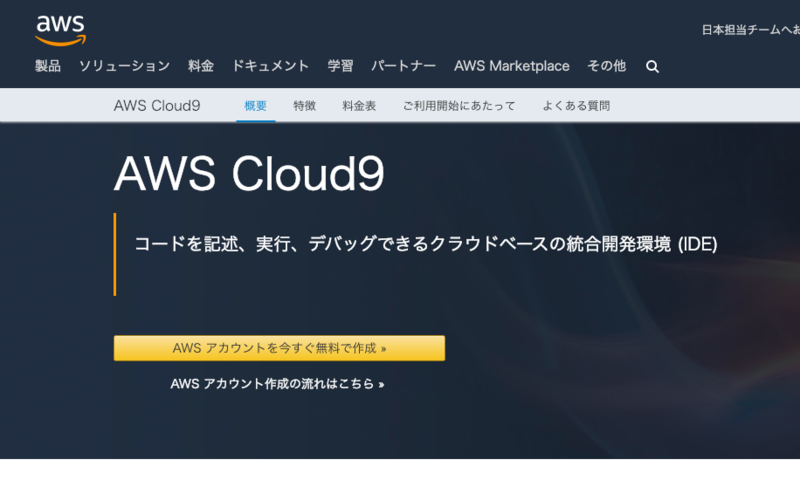
「AWSアカウントを今すぐ無料で作成」をクリックしてください。
AWSアカウントの作成
まず最初のページで、
- Eメールアドレス
- パスワード
- AWSアカウント名
の3つを入力します。
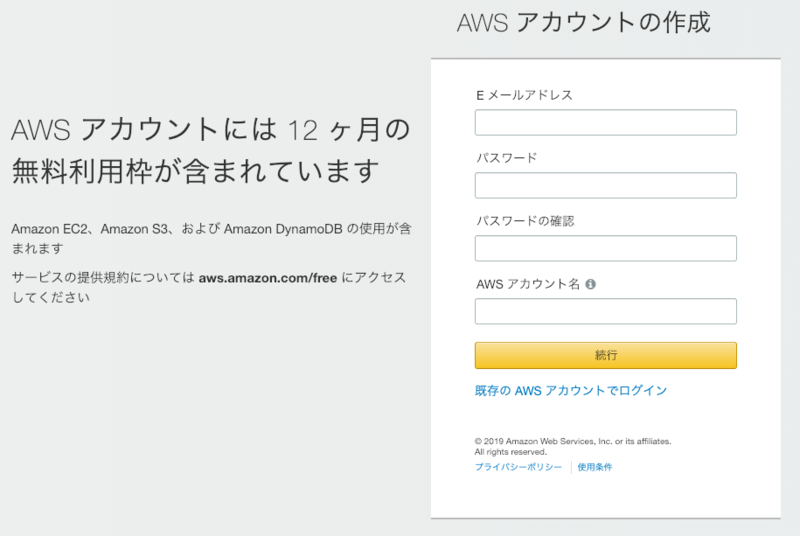
連絡先情報
次に連絡先情報を入力します。連絡先情報を入力するには以下のことに注意してください。
- すべての項目を半角英数字で入力すること
- アドレスの上の行には丁目、番地をハイフンつなぎで入力(例:1-2-34)
- アドレスの下の行にはマンション名+号室または号室のみを記述(例:201)
- 市区町村を英語で記入(例:fukuoka)
- 都道府県を英語で記入(例:fukuoka)
住所を日本語と同じように記述できないのがちょっとめんどくさいですね。
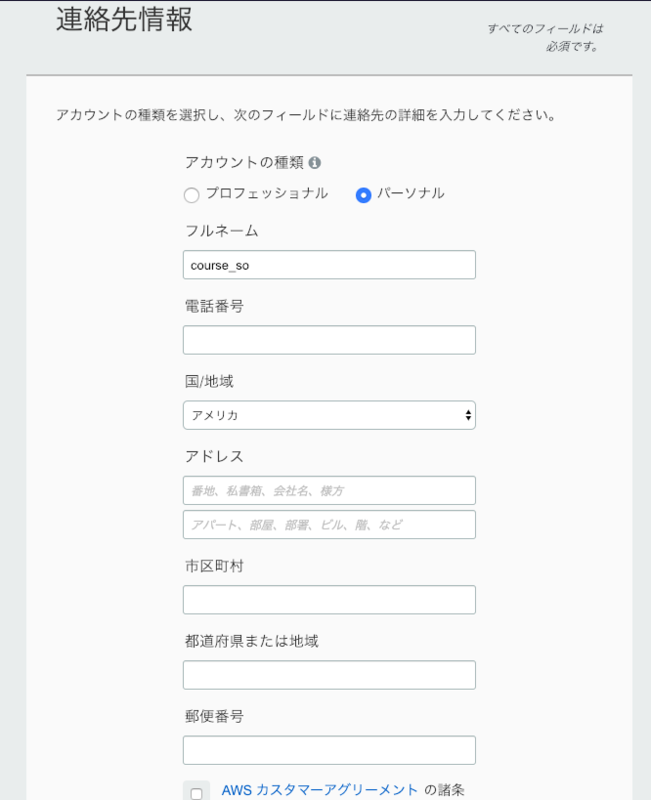
支払情報
クレジットカードの登録が必要です。
現時点(2019年1月)では銀行口座からのお支払いには対応していないようです。
※ もしクレジットカードを所持していないなら、いろいろなサービスに使えるvisaカードがおすすめです。たとえばYouTubeで映画を買ったり、Kindleで電子書籍を購入したりする際、visaカードがあればクリックひとつで購入手続きを行うことができて大変便利です。
ここでの注意点は、「カード保有者の指名」をクレジットカードに書いてあるものと一致させる必要があるってことくらいですね。
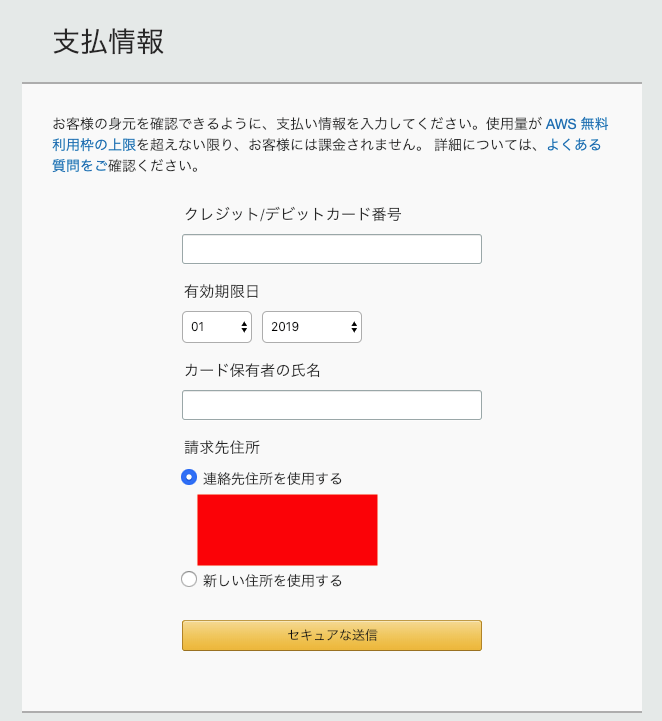
本人確認
本人確認の方法を指定して、検証コードを入力します。
- 「テキストメッセージ(SMS)」を選択
- 「国またはリージョンコード」で「日本(+81)を選択」
- 「セキュリティチェック」に書かれたとおりに記述
- 「お問い合わせください」をクリック
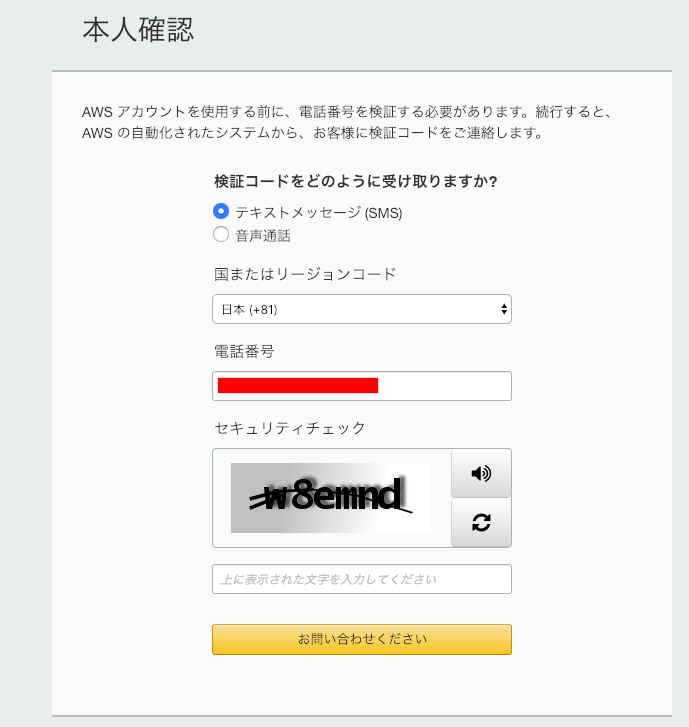
5. スマホでAWSから送信されたメッセージを確認
6. "Your Amazon Web Service (AWS) verification code is: XXXX" のXXXXの部分を以下の入力欄に入力

以下で「無料」をクリックしたら、アカウント作成は完了です!
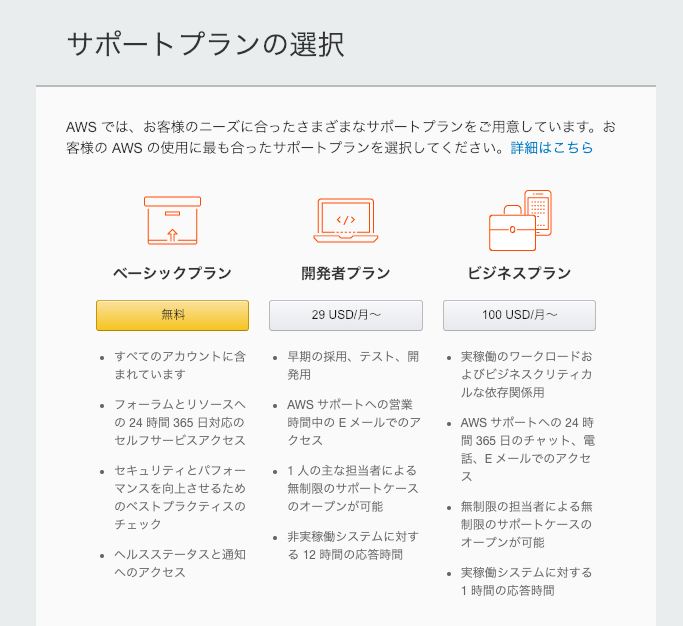
Cloud9の権限を限定する
グループとユーザーを作って、そこからじゃないとアクセスできないようにします。AWS Cloud9のHomeに行って、上部バーのアカウントからAWSマネジメントコンソールをクリック。

先程記述したEメールアドレスとパスワードを記入してサインインしてください。
グループの作成
サインインしたら、上部バーのサービスから「iam」と検索してください。
- 左サイドバーの「グループ」をクリック
- 「新しいグループを作成」をクリック
- 「グループ名」を記入
- 「ポリシータイプ」に「cloud9」と記入すると下に「AWSCloud9User」が表示されるのでクリック
- 「グループの作成」をクリック
下のようにグループができているのがわかると思います。

ユーザーの作成
- 左サイドバーの「ユーザー」をクリック
- 「ユーザーを追加」をクリック
- 「ユーザー名」を記入
- 下の「アクセスの種類」→「AWS マネジメントコンソールへのアクセス」にチェック
- 「次のステップ:アクセス権限」をクリック
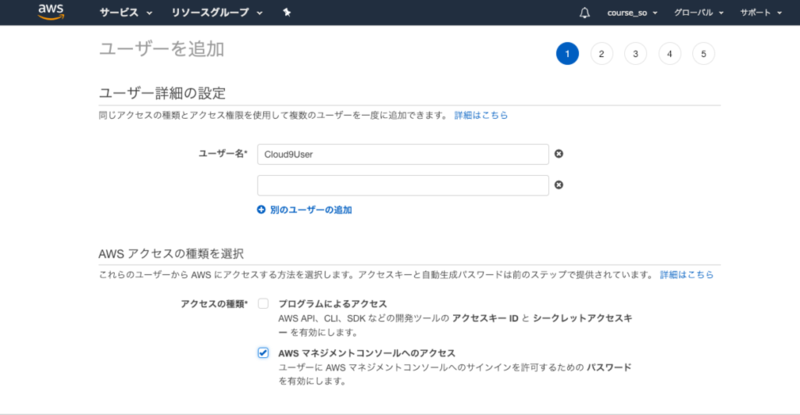
6. 先程追加したグループにチェックして「次のステップ:タグ」
7. 「タグの追加」はとりあえず空欄のままで「次のステップ:確認」
8. 「ユーザーの作成」をクリック
パスワードの表示をクリックすると、パスワードが自動生成されていることがわかります。
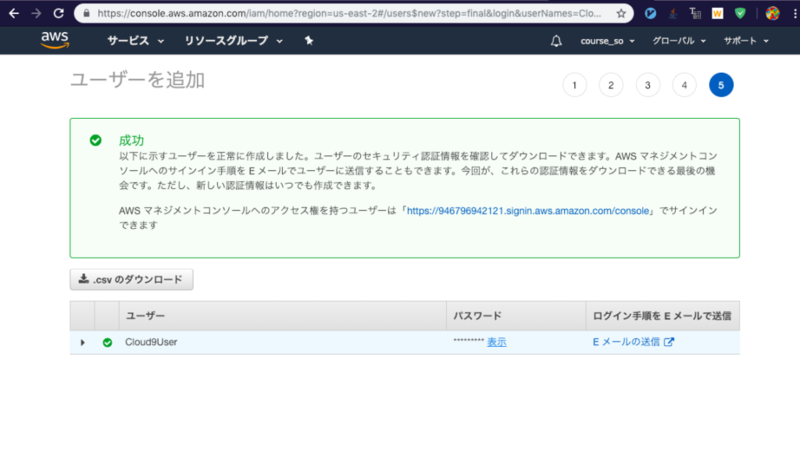
下部の「閉じる」をクリックすると、先程作成したグループに属したユーザーが作成できているのが確認できます。
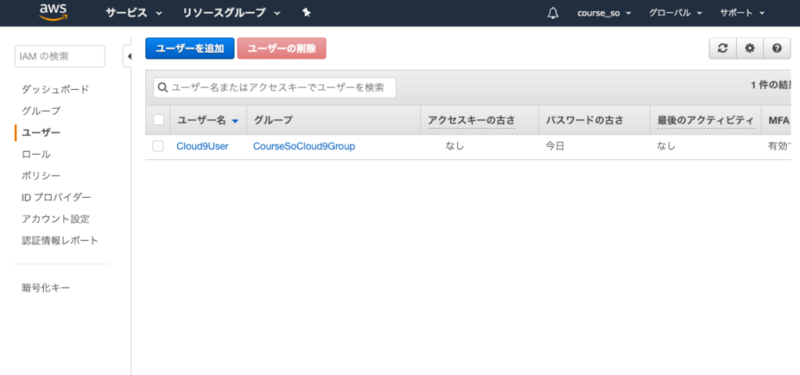
パスワードポリシー
パスワード作成時の規則を設定していきます。
- 左サイドバーから「アカウント設定」
- 以下のように設定
- 「パスワードポリシーの適用」をクリック
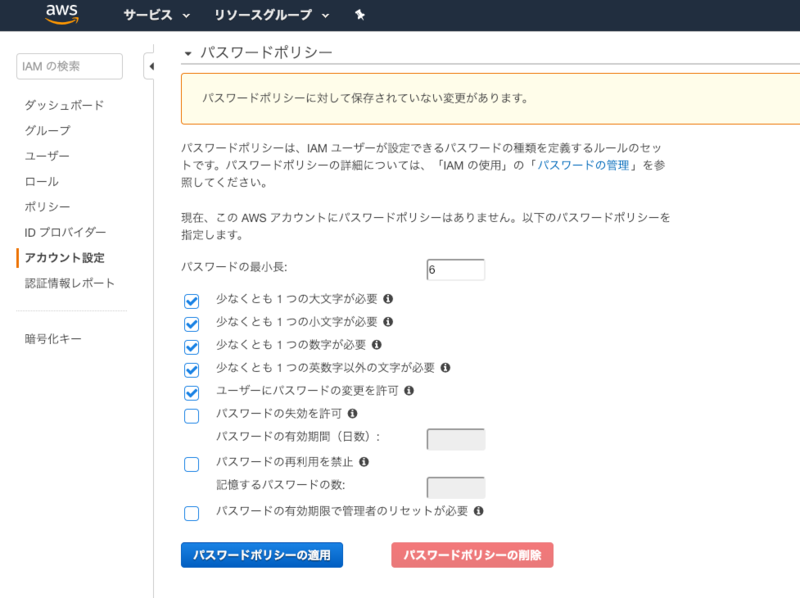
これでCloud9の権限の設定は完了です。
左サイドバーの「ダッシュボード」をクリックして、「IAM ユーザーのサインインリンク」右のURLをコピーしてメモをとっておいてください。
一度サインアウトします。上部バーのユーザー名から「サインアウト」をクリックしてください。
その後、先程メモをとった「IAM ユーザーのサインインリンク」をブラウザで検索。そこで先程設定したユーザー名とパスワードを記入する必要があります。
※ ユーザー名は上述したユーザーの作成の3番で記入したもの。パスワードは8番の後にパスワード下で「表示」押した時にコピーしたものです。
すると以下のようにパスワードを変更する必要があるので、古いパスワードと新しいパスワードを設定してください。

※ 新しいパスワードは、先程設定したパスワードポリシーに準拠したものにする必要があります。
これでAWS マネジメントコンソールができれば、うまく設定できています。
Cloud9を実際に利用する
AWS マネジメントコンソールのトップにアクセスできたら、上部バーの「サービス」で「Cloud9」と検索してCloud9を選択。

上のようなページにアクセスできます。上部バー右上に「オハイオ」とあります。これをクリックして、「アジアパシフィック(シンガポール)」をクリック。
同じページが表示されるので、「create environment」をクリック。
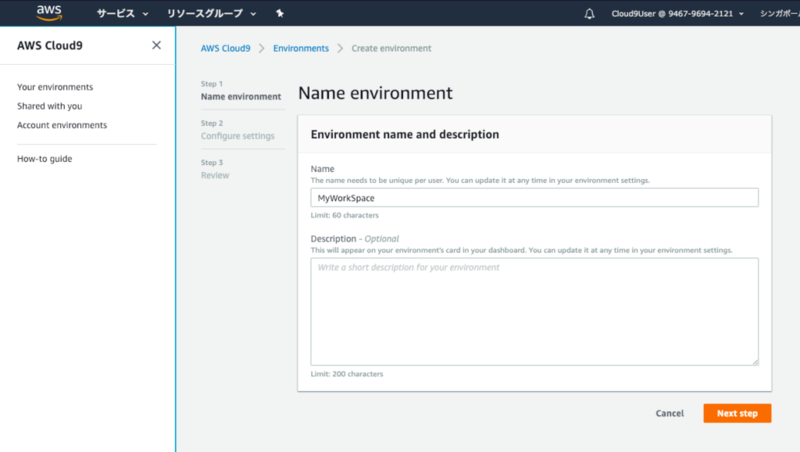
Nameにこの環境の名前を記入して、「Next step」をクリック
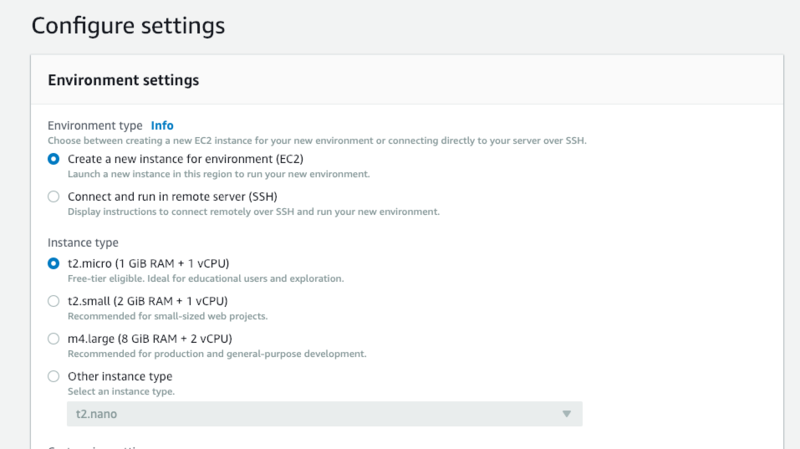
Configure settingsで、
- Create a new instance for environment (EC2)
- t2.micro (1 GiB RAM + 1 vCPU)
を選んで「Next step」
内容を確認して、「Create environment」
するとローディング画面が1〜2分ほど表示された後、Cloud9にアクセスできます。
これでCloud9の構築環境が整いました!お疲れ様でした!
まとめ
Cloud9の開発環境を最低限セキュアに構築する方法について書いていきましたが、いかがでしたでしょうか。
1年間は無料でつかえますし、有料になってからも使った分だけ支払えばいい従量課金制なので、これからプログラミングを勉強していきたいという方にもおすすめです。